はじめに
こんばんは!りゃんです。
依頼をいただいて作成した記事の第2弾になります。
CLIP STUDIO PAINTでモノクロ漫画を描く方法を、実際に漫画を制作しながら、
初めての方でもわかりやすいように解説していきます。
今回は、「ノンブルの入れ方」から「ペン入れ」までを説明させていただきます。
第1弾はこちら
akumu-hinageshi.hatenablog.com
ノンブルを入れる
今回は、初めにノンブルについてです。
ノンブルとは、ページ番号のことです。
これはいつ入れてもいいのですが、必要であればここで入れておきましょう。
同人誌を作る時には必ず必要ですが、web用の漫画では入れていない場合が多いです。
後からノンブルを入れたくなった場合は、
原稿を原寸でpngなどのデータで書き出したものに、後で入れることもできるので、
いつ入れるかはそんなに気にしなくて大丈夫です。
ノンブルの位置

上のような位置に入れます。
どうしてもノンブルを隠したい場合は、隠しノンブルといって、
ノンブルをページの仕上がり枠の内側ギリギリに入れる方法もあります。

本の綴じ方によっては隠れない場合もあるので注意が必要です。
ノンブルの開始番号
漫画の本文のノンブルは「1」から始まる場合と、「3」から始まる場合が一般的です。
3から始まる場合は、
表紙を1ページ目、その裏を2ページ目として数えていることになります。
ノンブルのつけ方や、詳細については各印刷所が定めているので、
そちらを確認するようにしましょう。
ふきだしとテキストを入れる
次はふきだしとテキストを入れていきます!
ふきだしは図形ツールにするか、専用ツールを使うか?
という問いへの答えは、ほぼ専用ツール一択です。
ただ、私のように「ふきだしのしっぽは何が何でも手描きで描くんだ!」
といった頑固者の人は、
手間はかかりますが図形ツールで地道にふきだしを作りましょう。
(あまりいないと思います。)
専用ツールを使用する場合でも、
「ふきだしのしっぽ」を調整する方法はちゃんとあるのでご安心ください。
ふきだしを入れる
というわけで、専用ツールを使ってふきだしを入れていく方法を説明します。
ふきだしを描画する
①ツールの「テキスト」から「楕円フキダシ」を選んで、
今回は10サイズにしてふきだしを作ります。


②同じ「テキスト」から「フキダシしっぽ」を選んで、
しっぽの幅を80にして、ふきだしに重ねて描画します。
これでしっぽつきのふきだしができました。

フキダシしっぽの曲げ方の種類
「フキダシしっぽ」には以下の3種類の曲げ方があり、
「ツールプロパティ」の「曲げ方」からそれぞれ選択することができます。

その他のふきだしやしっぽ
クリスタには他にも「曲線フキダシ」「角丸フキダシ」といったふきだしや
「フキダシ丸しっぽ」というしっぽがデフォルトで入っています。
「角丸フキダシ」は少し横長いのが特徴で、幅の広いふきだしにもぴったりです。

「フキダシ丸しっぽ」は少し使いにくいので、
他の素材をダウンロードして使うことをお薦めします。
例えばこういった素材です。
assets.clip-studio.comこの素材を読み込んでふきだしのレイヤと結合することで、合体させることができます。
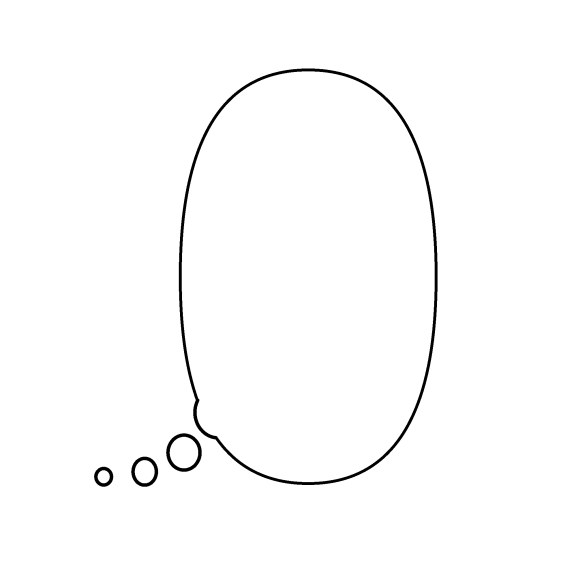
ふきだしの調整
操作の「オブジェクト」ツールを使えば、
ふきだしの形や大きさを調整することができます。
ちなみに、「Shift」キーを押しながら拡縮すると、比率を保ったまま拡縮できます。
線の太さはツールプロパティのブラシサイズから変更可能です。
ふきだしのしっぽの調整
同じように「オブジェクト」ツールでしっぽを選択すれば、
しっぽの形だけを調整することができます。
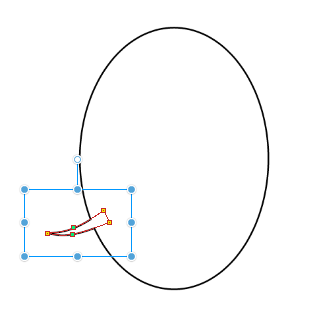
制御点を動かして形を調整します。

テキストを入れる
「テキスト」を選択してテキストを入れます。
おすすめのフォント
おすすめのフォントについて紹介します。
セリフ
セリフに適したフォントとして、「イワタアンチック体B」と「F910新コミック体」があります。
■イワタアンチック体B
「イワタアンチック体B」は代表的な漫画用フォントです。

商用利用が可能です。
CLIP STUDIO PAINT購入特典としてダウンロードすることができます。
創作応援サイトCLIP STUDIOのダウンロード→関連データのダウンロード
よりダウンロードできます。
クリスタ上では、「I-OTFアンチックStd B」という名前になっているので、
「I」のところを探すとあります。
■F910新コミック体

「F910新コミック体」も使いやすい漫画用フォントです。
商用利用が可能です。
少し細めのフォントなので、
フォントサイズが小さくなっても見やすいという利点があります。
私はこのフォントを利用して漫画を描いています。

心の中

「源柔ゴシック 」がおすすめ…とも言われるのですが、
文字の角が丸いこと以外は1個下の「源真ゴシック」と同じで
ほぼ見分けがつかないので、
私は「源真ゴシック」で心の中とナレーションを統一しています。
商用利用が可能です。
ナレーション(モノローグ)

「源真ゴシック」がおすすめです!
商用利用が可能です。

いろんなセリフ
漫画ではその他にもいろいろなフォントを使いたい場面があります。
以下にいくつかおすすめのフォントをピックアップします。
■可愛いセリフ

商用利用が可能です。
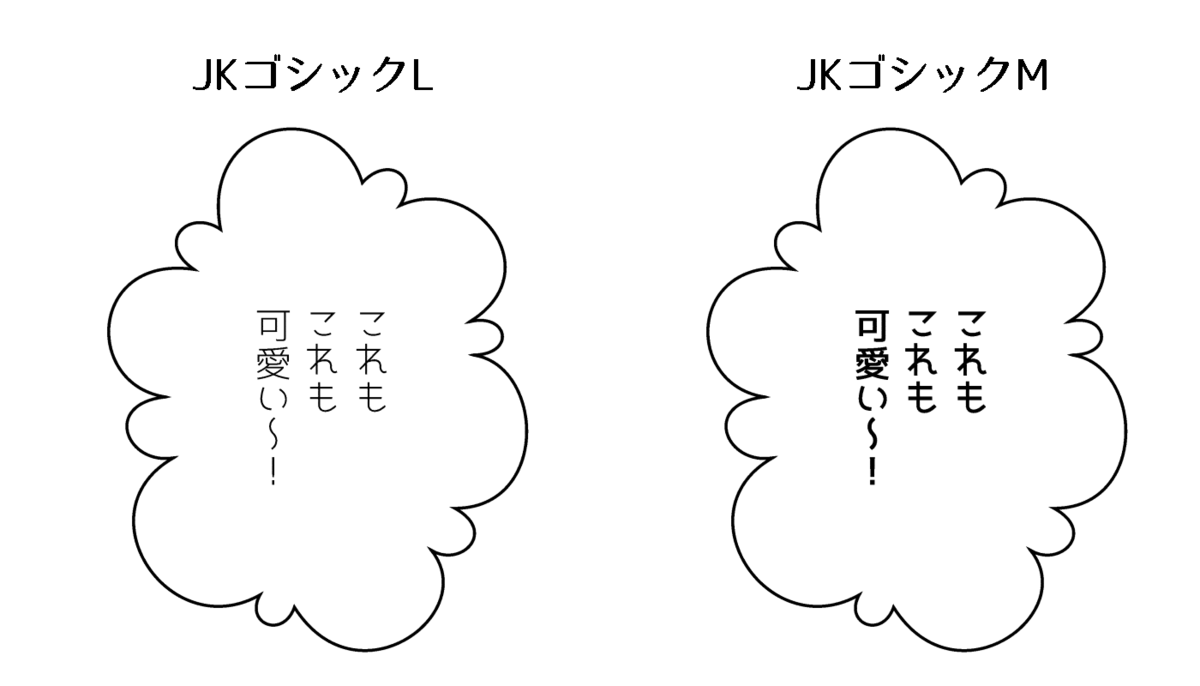
商用利用が可能です。
JKゴシックMは少し太めです。
↑のページの「FONT」よりダウンロードできます。

商用利用が可能です。
■ホラーなセリフ
ページの途中のGoogleドライブからダウンロード→右上のダウンロードアイコンよりダウンロードします。


商用利用が可能です。
ダウンロード方法は「g_コミックホラー恐怖(R)-教漢版」と同じです。

商用利用が可能です。
個人的にコミックホラー恐怖(R)よりコミック古印体の方が雰囲気が好きです。
コミックホラー恐怖(R)とコミック古印体では、
収録している漢字の範囲が多少異なるようです。
例えば「怖」という漢字はコミックホラー恐怖(R)にしかなく、
「扉」という漢字はコミック古印体にしかありません。
(このへんは公式サイトを細かくチェックしたらより詳細にわかるかもしれません。)
2つを組み合わせて使うと良いかもしれません。

■太い明朝体
・源ノ明朝
↑のページからウェイトを選んだ後、右下の「Download」ボタンからダウンロードします。

ウェイトは「SourceHanSerif-Heavy」か「SourceHanSerif-Bold」を選択します。
「Heavy」が一番太いウェイトです。

商用利用が可能です。
決めゼリフなどに使えそうです。
■太いゴシック
↑メニューから「源暎Nuゴシック」を選んでダウンロードします。

商用利用が可能です。
叫び声やおおげさに驚いた時などに使えます。
文字一覧を便利に使おう!
テキスト入力時にツールプロパティの「文字一覧」を選択すると、さまざまな記号や文字を出すことができます。

文字一覧を開いた後に、右上からフォントを変えることができます。
割り当てられている記号はフォントごとに違います。
それぞれのフォントで、記号が表示されない領域もかなり広いと思うので少し探しにくいですが、いろいろな記号や文字が載っているのでぜひ探してみてください。
(右のバーで直接スクロールすると少し見やすいです。)
以下は一例です。
■イワタアンチック体B(I-OTFアンチックStd B)
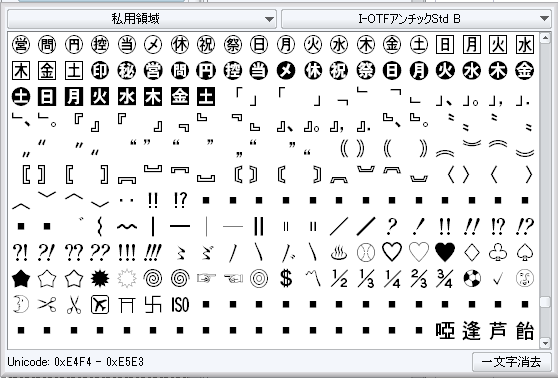
■源暎Nuゴシック
濁点母音など個性的な文字があります。

参考サイト
テキストサイズ
次に、テキストサイズについて説明していきます。

※これは原寸ではありません。
通常のテキストは、B5サイズでは9~12サイズが目安です。
行間は130%くらいがおすすめ。
(ルビをふる場合は、前の行の行間を150%くらいにします。)
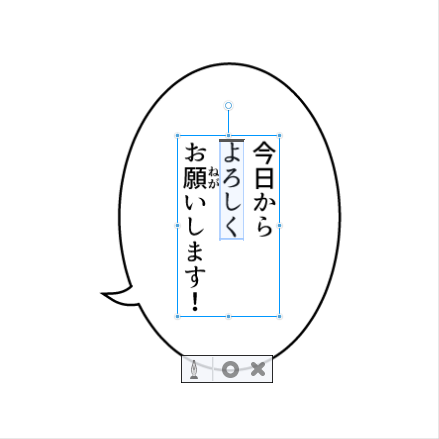

ルビのふり方
ドラッグしてテキストを選択した状態で、「ツールプロパティ」の「ルビ設定」よりルビを設定します。
ルビ設定の項目がない場合は、「右下のサブツール詳細パレット」のアイコンからルビの項目を選択して設定します。
ルビ設定を表示しておきたい場合は、ルビ設定の横の目のアイコンをONにします。
私は9と12の間をとって、11のサイズを基本のサイズとして使用しています。
用紙の仕上がりサイズごとのおすすめのフォントサイズは以下のような感じです。
| 用紙の仕上がりサイズ | A4 | B5 | A5 |
| フォントサイズ | 14 | 12 | 11 |
| 13 | 11 | 10 | |
| 11 | 9 | 8 |
上のおすすめサイズは、
「9~12サイズのテキストを表示したB5のファイル」の解像度を変えて、その時のテキストサイズを調整して導き出しています。
調整をする前の実際のテキストサイズは以下のようになります。
| 用紙の仕上がりサイズ | A4 | B5 | A5 |
| フォントサイズ | 14.7 | 12 | 10.4 |
| 13.5 | 11 | 9.5 | |
| 11 | 9 | 8 |
「おすすめのフォントサイズ」が使いにくい場合などは、上の実際の値を元にサイズを見直したりしてみてください。
(きちんと確認したはずですが、もし計算が間違っていたらすみません…。)
通常のテキストより大きなテキストは、9~12サイズより大きくしてOKです。
私の場合は、2サイズ刻みで大きくするようにしています。
11サイズを基本として使用しているので、13サイズや15サイズといった大きさで、
少し大きめのテキストを表示することが多いです。
それよりももっと大きなテキストは、適宜調整してみてください。
ふきだしとテキストの例
それでは実際にふきだしとテキストを入れていきます。
①コマ(10サイズ)、しっぽ(80サイズ)で描画します。
コマの上でふきだしを描画すると自然にコマの中に入りますが、
必要であれば外に出します。(今回は全てコマに入れました。)
ふきだしをいちいちコマに入れるのが面倒な人は、
1コマ目のようにコマに入れる必要性があるふきだし以外は全て、
まとめて1つのフォルダーに入れて全てのコマの上に配置してもOKです。

1コマ目→楕円フキダシ、4コマ目→角丸フキダシです。
3コマ目のモノローグ用のふきだしは、
楕円フキダシの「図形」より長方形のアイコンを選択して描画します。

また、3コマ目のモノローグは位置が変だったので動かして調整してます。
意図せずふきだしが同じレイヤになった時は…。
同じレイヤにしたくないのにふきだしが同じレイヤになる時があります。
そんな時は、オブジェクトツールの右クリックでふきだしを切り取り、
空のレイヤを作って貼り付けるを選択します。
そうすると、空のレイヤは残ったままで、切り取ったふきだしのみのレイヤーができます。
フォルダの上のように貼り付けられない場所で貼り付けても同じようになります。
②ふきだしの上にテキストを入力します。
ネームが濃くて見にくい時はネームの濃度を下げます。
ふきだしのレイヤーにテキストを入力すると、自然に1つのレイヤーにまとまります。
誤ってふきだしとテキストが分離した場合はレイヤーを結合します。
テキストの入力が終わりました。

使用したフォントとテキストサイズは以下のような感じです。

ちなみに、「渚(なぎさ)」のところのルビは、
初期設定の「50サイズ」のままでは大きくて重なり合ってしまったので、
サブツール詳細パレットから大きさを「36サイズ」まで下げました。
下描き
ふきだしとテキストを入れ終わったら、下描きをしていきます。
ネームの濃度を17~30%くらいに下げて、下描きをしていきます。
下描きができました!

ペン入れ
いよいよペン入れです。
下描きレイヤーの濃度を今回も17~30%に下げて、
今回はコマフォルダーの中にレイヤーを作ってペン入れしていきます。
使うペンと太さの目安ですが、私は以下のようにしています。
髪・顔の中 → 丸ペン 25サイズ
それ以外 → Gペン 20サイズ
髪や顔の中は繊細なパーツなので、このように少し細い丸ペンを使用するようにしています。
各人の筆圧や好みに合わせて使い分けてみてください。
またレイヤーの分け方ですが、
私は「顔の中」と「それ以外」という2つのレイヤーに分けてペン入れをしています。
ペン入れができました!

おわりに
以上で、「ノンブルの入れ方」から「ペン入れ」までの説明は終わりです。
大変お疲れ様でした。
次回はついに、トーンを貼る作業について説明していきます!
やっとここまでたどり着きました。
その他に、漫画用素材の紹介なども入れるつもりなので、どうぞお楽しみに。
ここまで読んでくださってありがとうございましたm(_ _)m
次回の記事
次回の記事はこちら。
akumu-hinageshi.hatenablog.com

